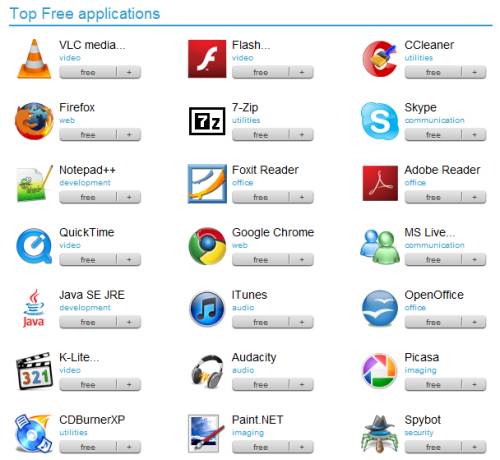นางสาว นริศรา ตะพานบุญ 603/22_61
วันอาทิตย์ที่ 10 กุมภาพันธ์ พ.ศ. 2562
สิ่งที่อยากบอก
ขอให้น้องๆม.5ให้ตั้งใจเรียนหนังสือทุกๆวิชา ทุกวิชามีความสำคัญต่อเกรดหมด มีความสำคัญในการศึกษาต่อมหาวิทยาลัย มีเป้าหมายที่แน่นอน มีความใฝ่ฝันที่ชัดเจน ให้เลือกอาชีพที่ตัวเองชอบจะได้ไม่เสียใจทีหลัง อยากให้อ่านหนังสือก่อนสอบ ซัก5-6เดือน เพราะเนื้อหาเยอะมากๆ เนื้อหาในแต่ละวิชาเยอะมสกๆ และก็อยากด้วย ไปอ่านใกล้ๆสอบไม่ทันแน่นอน เตรียมตัวไว้แต่เนิ่นๆดีที่สุด ให้น้องๆตั้งใจอ่านหนังสือ ตั้งใจเรียน และก็ขอให้น้องติดมหาลัยที่อยากเข้า ติดคณะที่ตัวเองชอบนะคะ
วันเสาร์ที่ 26 มกราคม พ.ศ. 2562
ความหมายของโปรแกรมUtility
โปรแกรมอรรถประโยชน์หรือโปรแกรมยูทิลิตี้ ( Utility Program )
เป็นซอฟท์แวร์ที่ทำหน้าที่เฉพาะอย่าง เพื่อการจัดการงานพื้นฐานและบริการต่างๆ เช่น การจัดเรียงข้อมูล (sort) การรวมแฟ้มข้อมูลที่เรียงลำดับแล้วเข้าด้วยกัน (merge) หรือย้ายข้อมูลจากอุปกรณ์รับหนึ่งไปยังอุปกรณ์หนึ่ง รวมทั้งสามารถใช้จัดการกับฮาร์ดแวร์โดยตรง โปรแกรมอรรถประโยชน์ส่วนใหญ่จะถูกรวมอยู่ในระบบปฏิบัติการอยู่แล้วตัวอย่างโปรแกรม
- 7-Zip เป็นโปรแกรมสำหรับบีบอัดข้อมูล และเปิดดูไฟล์ รองรับไฟล์ประเภท Zip, RAR ไฟล์
- CCleaner เป็นโปรแกรมช่วยตรวจสอบ ลบขยะภายในเครื่องคอมพิวเตอร์ พร้อมความสามารถอื่นๆ อีก เช่น Uninstall, เช็ค Registry เป็นต้น
- Client for Google Translate เป็นตัวช่วยแปลภาษา สามารถติดตั้งในเครื่องคอมฯ และเช็คผ่านออนไลน์ได้ รองรับการใช้งานแปลภาษาจาก Internet, E-mail, Microsoft Word, Excel และอื่นๆ อีกมากมาย
วิธีการใช้งาน TeamViewer
วิธีการใช้งาน Team Viewer
คอมพิวเตอร์ทั้งสองฝั่งต้องติดตั้งโปรแกรม TeamViewer เหมือน ๆ กัน
1. สำหรับเครื่องไหนที่เป็นเครื่องที่เราจะไปตีท้ายครัว
ก่อนอื่นก็เรียกโปรแกรมขึ้นมาก่อน แล้วทำการจดหมายเลขของเครื่องเขาไว้
(ให้ เรียกโปรแกรม TeamView ขึ้นมาโดยไปคลิกที่ไอคอน TeamViewer 3 ที่ Desktop ของ Windows ถ้าหาไม่เจอก็ลองไปหาใน Start Menu ของ windows เอาเองก็แล้วกัน)

ให้คุณจดหมายเลข ID ของเครื่องที่เราจะเข้าไปตีท้ายครัว (กรอบสีฟ้าตามลูกศรชี้)
2. เปิดโปรแกรม TeamViewer ที่อยู่ในเครื่องของเรา (วิธีเปิดเหมือนข้อ 1) จะปรากฎหน้าตาดังภาพ

ที่ช่อง ID สีขาวตามลูกศรชี้ ให้นำหมายเลขที่จดไว้จากเครื่องที่เราจะเข้าไปตีท้าย com มากรอก เว้นวรรคให้ถูกด้วย เช่น 11 111 111
จากนั้นคลิกที่ Remote Support
แล้วคลิกปุ่ม Connect to Partner
ถ้าหากเห็นหน้าจอดังภาพ

ให้คลิกปุ่ม OK ผ่านไปได้เลย
หลังจากนั้นถ้ามิได้มีเหตุผิดปรกติอันใดเกิดขึ้น เราจะได้เห็นหน้าจอให้กำหนดรหัสผ่าน ดังภาพ

ก็ทำการป้อนรหัสผ่านของเครื่องที่เราจะไปตีท้ายครัว (รหัสผ่านที่เรากำหนดตอนติดตั้งโปรแกรม)
แล้วคลิกปุ่ม Log On
ท่านก็จะได้เห็นภาพของเครื่องที่ท่านเข้าไปตีท้ายครัวมาปรากฎอยู่ตรงหน้า
1. สำหรับเครื่องไหนที่เป็นเครื่องที่เราจะไปตีท้ายครัว
ก่อนอื่นก็เรียกโปรแกรมขึ้นมาก่อน แล้วทำการจดหมายเลขของเครื่องเขาไว้
(ให้ เรียกโปรแกรม TeamView ขึ้นมาโดยไปคลิกที่ไอคอน TeamViewer 3 ที่ Desktop ของ Windows ถ้าหาไม่เจอก็ลองไปหาใน Start Menu ของ windows เอาเองก็แล้วกัน)
ให้คุณจดหมายเลข ID ของเครื่องที่เราจะเข้าไปตีท้ายครัว (กรอบสีฟ้าตามลูกศรชี้)
2. เปิดโปรแกรม TeamViewer ที่อยู่ในเครื่องของเรา (วิธีเปิดเหมือนข้อ 1) จะปรากฎหน้าตาดังภาพ
ที่ช่อง ID สีขาวตามลูกศรชี้ ให้นำหมายเลขที่จดไว้จากเครื่องที่เราจะเข้าไปตีท้าย com มากรอก เว้นวรรคให้ถูกด้วย เช่น 11 111 111
จากนั้นคลิกที่ Remote Support
แล้วคลิกปุ่ม Connect to Partner
ถ้าหากเห็นหน้าจอดังภาพ
ให้คลิกปุ่ม OK ผ่านไปได้เลย
หลังจากนั้นถ้ามิได้มีเหตุผิดปรกติอันใดเกิดขึ้น เราจะได้เห็นหน้าจอให้กำหนดรหัสผ่าน ดังภาพ
ก็ทำการป้อนรหัสผ่านของเครื่องที่เราจะไปตีท้ายครัว (รหัสผ่านที่เรากำหนดตอนติดตั้งโปรแกรม)
แล้วคลิกปุ่ม Log On
ท่านก็จะได้เห็นภาพของเครื่องที่ท่านเข้าไปตีท้ายครัวมาปรากฎอยู่ตรงหน้า
วันอาทิตย์ที่ 20 มกราคม พ.ศ. 2562
Google From&Google Drive
Google From&Google Drive
Google From
วิธีใช้งาน Google From
- ขั้นตอนแรกให้ลงชื่อเข้าใช้ Google Account เพื่อเข้าไปใช้บริการของ Google ซึ่งสามารถ Login ได้ที่ : https://goo.gl/eRx3uP
- จากนั้นกรอกอีเมล์และรหัสผ่านของบัญชีกูเกิ้ล

- เมื่อลงชื่อเข้าสู่ระบบเรียบร้อยแล้ว หน้าเว็บของผู้ใช้งานจะกลับมายังหน้า Google search
- ให้ผู้ใช้งานคลิกไปที่ “App -> ไดรฟ์” เพื่อไปยัง Google Drive

- ในหน้าของ Google Drive นั้นจะเป็นคลังเก็บไฟล์ออนไลน์ (เมื่อเราทำการสร้างฟอร์มเสร็จแล้ว ฟอร์มที่เราสร้างเสร็จจะอยู่ใน Google Drive)
- ขั้นตอนที่สอง เริ่มต้นสร้างแบบฟอร์ม โดยไปที่ “ใหม่ -> เพิ่มเติม -> Google ฟอร์ม“

- เมื่อเข้าสู่หน้าออกแบบฟอร์ม ขั้นตอนแรกให้ผู้ใช้งานตั้งชื่อแบบฟอร์ม โดยไปที่มุมซ้ายบน(ดังรูปภาพด้านล่าง)
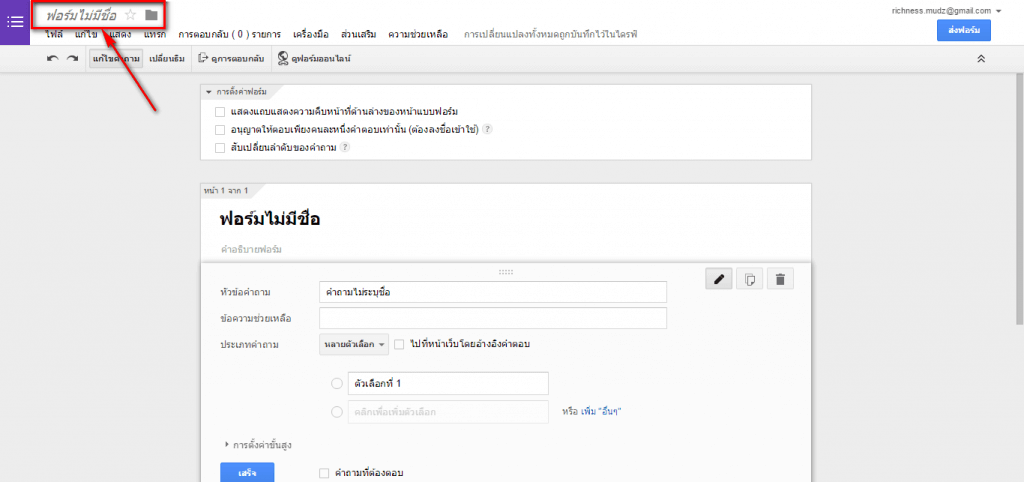
- ตั้งชื่อแบบฟอร์ม “แบบสำรวจข้อมูลความพึงพอใจ” เมื่อกรอกเสร็จให้คลิกที่ “ตกลง“

- จากนั้นกรอกหัวข้อหลักของแบบสอบถาม และหัวข้อรองของแบบสอบถาม
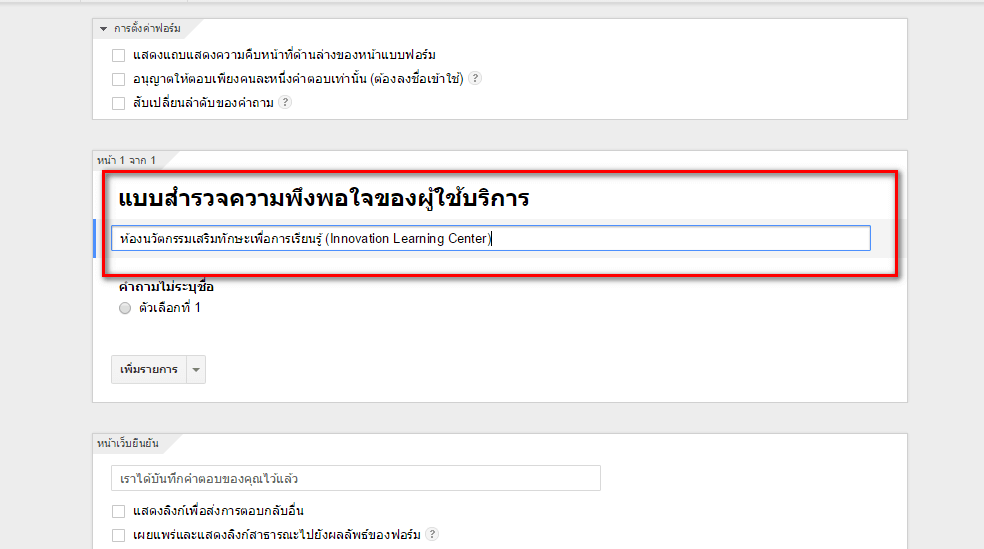
- ขั้นตอนต่อเป็นแทรกข้อความลงในแบบฟอร์ม ก่อนที่จะแทรกข้อความลงไปให้ทำการลบรูปแบบฟอร์มที่ถูกสร้างอยู่แล้วออกก่อนโดยคลิกที่ รูปถังขยะของรูปแบบฟอร์มนั้นๆ
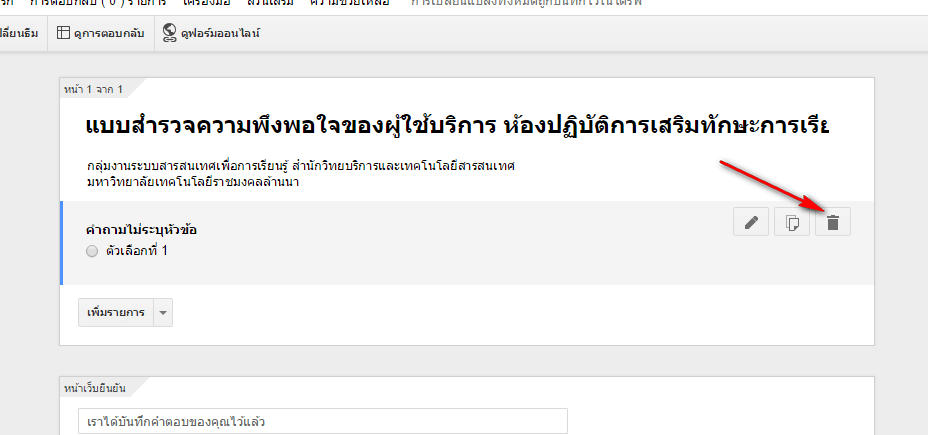
- ต่อไปเราจะมาเริ่มทำแบบฟอร์ม โดยจะเริ่มต้นออกแบบจากตอนที่ 1 ของแบบสอบถามตัวอย่าง ซึ่งการแทรกข้อความลงในแบบฟอร์มเราสามารถใช้รูปแบบที่เป็น “ส่วนหัวของส่วนหัว” และใช้รูปแบบฟอร์ม ที่สามารถเลือกได้เพียงตัวเลือกเดียวนั้นก็คือรูปแบบ “หลายตัวเลือก“

- วิธีการแทรกข้อความลงในแบบฟอร์มนั้น ผู้ใช้งานสามารถแทรกข้อความธรรมดาลงในแบบฟอร์มได้โดยเลือกที่ “เพิ่มรายการ” จากนั้นเลือกที่ “ส่วนหัวของส่วน“
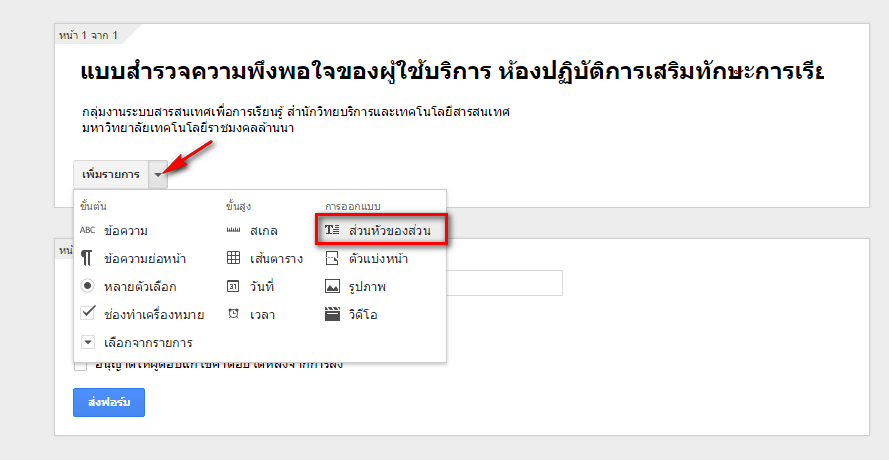
- แทรกข้อความที่ต้องการแสดงลงไป “ตอนที่ 1 ข้อมูลทั่วไปของผู้ใช้งาน” เมื่อแทรกข้อความเสร็จแล้ว ให้คลิกที่ “เสร็จ“
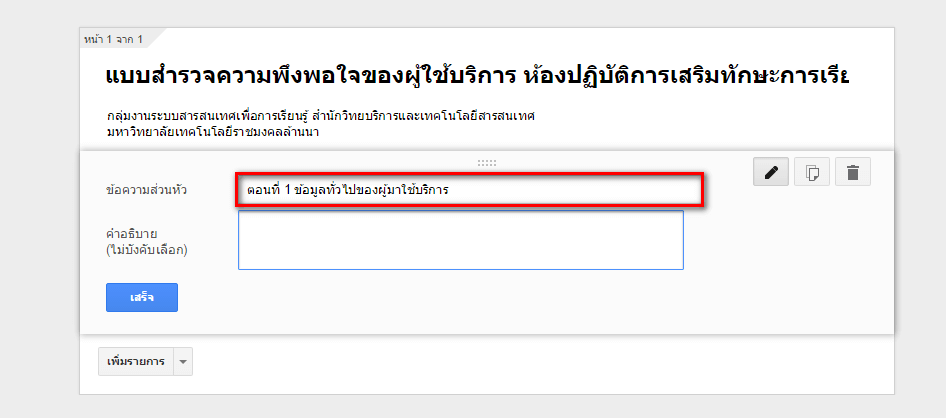
- ขั้นตอนต่อไป เราจะทำการเพิ่มรูปแบบฟอร์ม “หลายตัวเลือก” ที่ใช้สำหรับเก็บข้อมูล บุคลากรนอกมหาวิทยาลัย, บุคลากรภายในมหาวิทยาลัย, นักศึกษา โดยให้ผู้กรอกนั้นสามารถเลือกได้เพียงตัวเลือกเดียวเท่านั้น วิธีการเพิ่มฟอร์มให้ไปที่ “เพิ่มรายการ” -> “หลายตัวเลือก“

- กรอกหัวข้อคำถามลงไปในช่อง “หัวข้อคำถาม” และกรอกข้อความลงในตัวเลือก หลังจากกรอกข้อมูลเสร็จแล้วให้ ติ๊กถูกที่ช่อง “คำถามที่ต้องตอบ” เพื่อกำหนดให้ผู้กรอกต้องตอบคำถามข้อนี้ในลงแบบฟอร์ม เมื่อกรอกเสร็จแล้วให้คลิกที่ “เสร็จ“

- หลังจากที่เราได้สร้างรูปแบบฟอร์ม “หลายตัวเลือก” ที่ใช้สำหรับเก็บข้อมูล บุคลากรนอกมหาวิทยาลัย, บุคลากรภายในมหาวิทยาลัย, นักศึกษา ในตอนที่ 1 นั้น ในหน้าของการออกแบบ เราจะสังเกตุเห็นเครื่องหมาย * สีแดงปรากฏอยู่หลังหัวข้อคำถามเพื่อให้ผู้กรอกได้ทราบว่าเป็นคำถามที่ต้องการคำตอบ
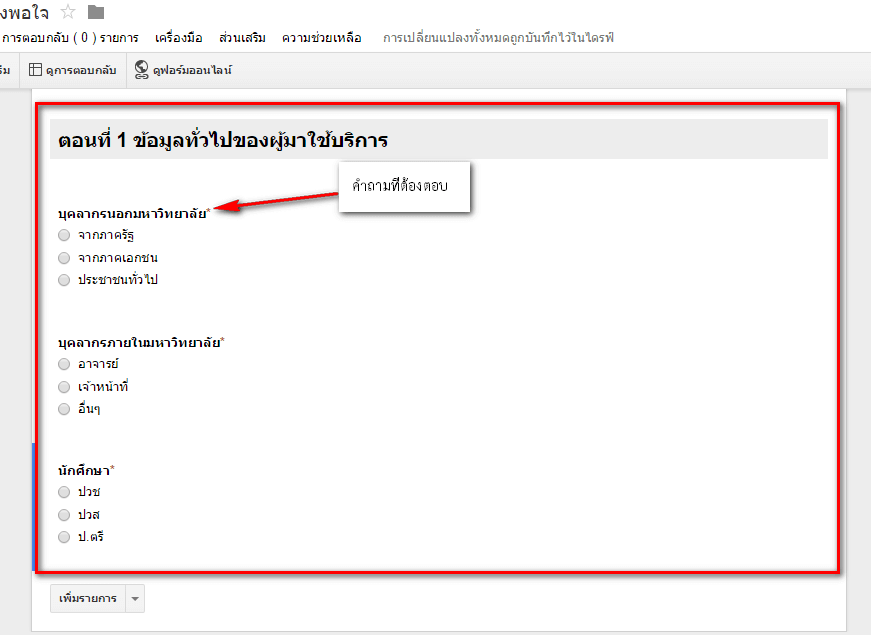
- ต่อไปเราจะมาออกแบบฟอร์มในตอนที่ 2 ของแบบสอบถามตัวอย่าง โดยการแทรกข้อความ “ส่วนหัวของส่วน” ของตอนที่ 2 นั้น เราจะไม่สร้างรูปแบบฟอร์มใหม่ แต่จะเป็นการทำสำเนาของรูปแบบฟอร์ม “ส่วนหัวของส่วน” ของตอนที่ 1 ขึ้นมาใหม่อีก 1 รายการและทำการแก้ไขและย้ายตำแหน่ง
- วิธีการทำสำเนาใหม่ให้คลิกที่ รูปกระดาษซ้อนกัน ข้างหลังรูปแบบฟอร์มที่ต้องการทำสำเนา ในตัวอย่างภาพด้านล่าง เราจะทำการทำสำเนาของ “ส่วนหัวของส่วน” ในตอนที่ 1
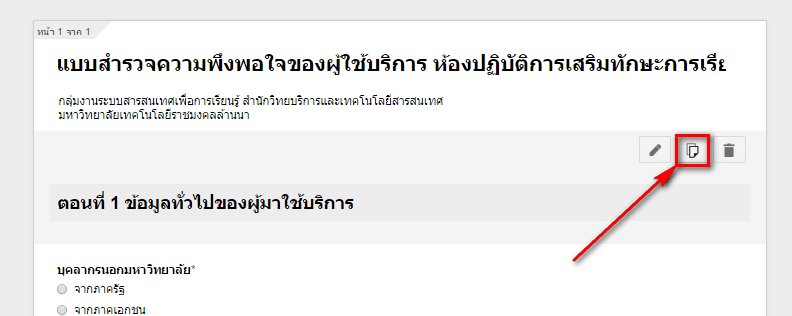
- จากนั้นทำการแก้ไขข้อความ ให้เปลี่ยนเป็นตอนที่ 2 “ตอนที่ 2 ความพึงพอใจต่อการใช้บริการ…” เมื่อแก้ไขเสร็จแล้ว ให้คลิกที่ “เสร็จ“

- หลังจากกดเสร็จสิ้นแล้ว รูปแบบฟอร์ม “ส่วนหัวของส่วน” ที่เราทำสำเนาขึ้นมาใหม่ จะปรากฏอยู่ด้านล่างของต้นฉบับที่เราได้ทำสำเนา
- ต่อไป เราจะทำการย้ายตำแหน่ง “ส่วนหัวของส่วน” ของตอนที่ 2 ให้ลงมาอยู่ด้านล่างสุด วิธีการย้ายตำแหน่งนั้น เราสามารถคลิกเมาส์ค้างไว้ที่รายการนั้นๆ และลากเมาส์ไปยังตำแหน่งที่ต้องการ

- หลังจากปล่อยเมาส์ รายการนั้นๆ ก็จะถูกย้ายไปยังตำแหน่งที่เราต้องการ
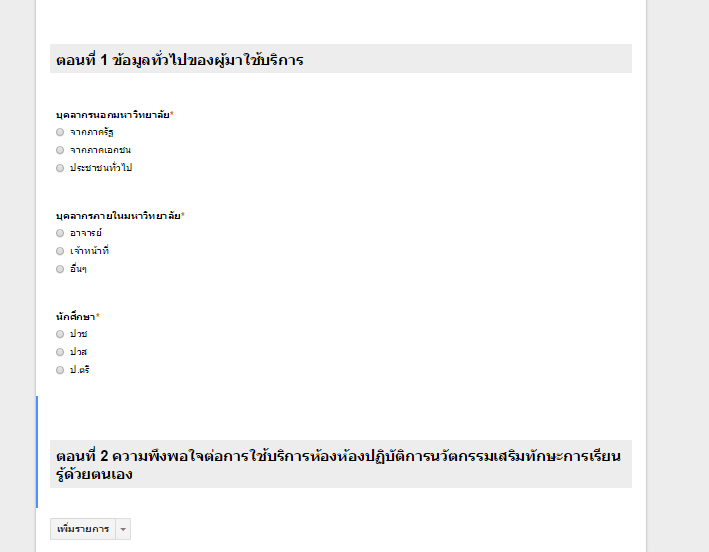
- ขั้นตอนต่อไป ในส่วนของตอนที่ 2 ของแบบฟอร์มตัวอย่าง การเก็บข้อมูลจะอยู่ในรูปแบบตาราง ซึ่ง Google form ก็สามารถเก็บข้อมูลในรูปแบบของตารางได้เช่นกัน ส่วนวิธีการสร้างรูปแบบฟอร์มนั้น ให้ไปที่ “เพิ่มรายการ” -> “เส้นตาราง“

- จากนั้นให้เรากรอกหัวข้อคำถาม ซึ่งหัวข้อคำถามก็คือหัวข้อหลักของแต่ละตาราง ต่อไปให้กรอก ป้ายกำกับแถวแนวนอน นั้นก็หมายถึง หัวข้อย่อยในการประเมินของหัวข้อหลัก และคอลัมน์ก็คือค่าคะแนน ซึ่งวิธีการนี้สามารถนำไปสร้างทั้ง 3 ตาราง ที่อยู่ในตอนที่ 2 นั้นก็คือ ด้านโสตทัศนูปกรณ์ภายในห้อง, ด้านการให้บริการของเจ้าหน้าที่, ด้านการให้บริการห้องปฏิบัติการนวัตกรรม ส่วนวิธีการสร้างตารางทั้ง 3 นั้นใช้วิธีเดียวกันทั้งหมด
- เมื่อกรอกข้อมูล หัวข้อคำถาม ป้ายกำกับ คอลัมน์ ลงในรูปแบบฟอร์มของตารางเสร็จสิ้นแล้ว ขั้นตอนต่อไปให้คลิกที่ “เสร็จ” และการสร้างตารางต่อไปนั้น เราจะทำสำเนาใหม่และแก้ไขข้อมูล หรือสร้างรายการ “เส้นตารางใหม่” ขึ้นก็ได้
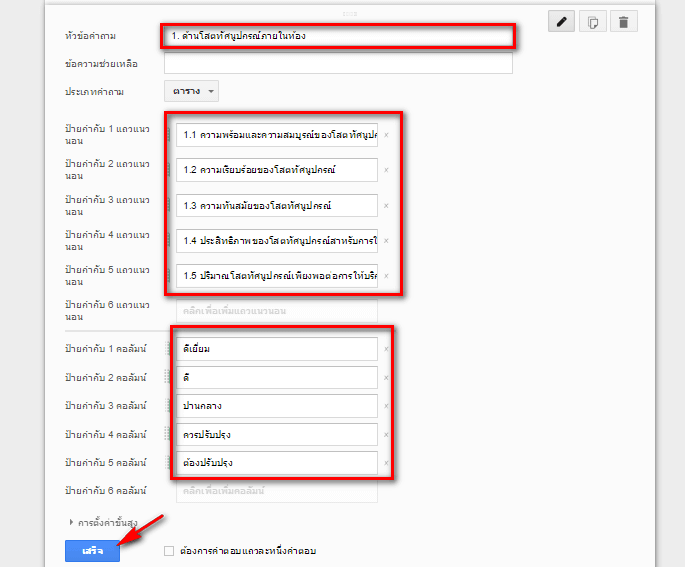
- ตัวอย่างรูปแบบตารางตอนที่ 2 ของ Google form
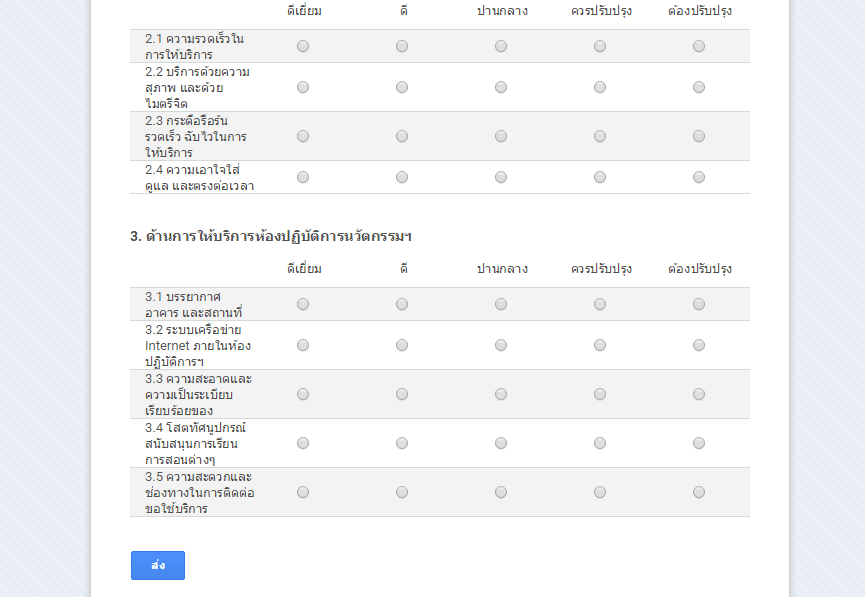
- ต่อไปในส่วนของ ตอนที่ 3 จะเป็นการแทรกรายการที่ใช้สำหรับกรอกข้อมูลเป็นตัวอักษรที่มีจำนวนมาก ซึ่งรูปแบบฟอร์มรับข้อมูลเราจะใช้เป็น “ข้อความย่อหน้า“
- ในส่วนของข้อความ “ตอนที่ 3 ข้อเสนอแนะทั่วไป” ใช้รูปแบบรายการแบบ “ส่วนหัวของส่วน” เหมือนกับข้อความตอนที่ 1 และตอนที่ 2
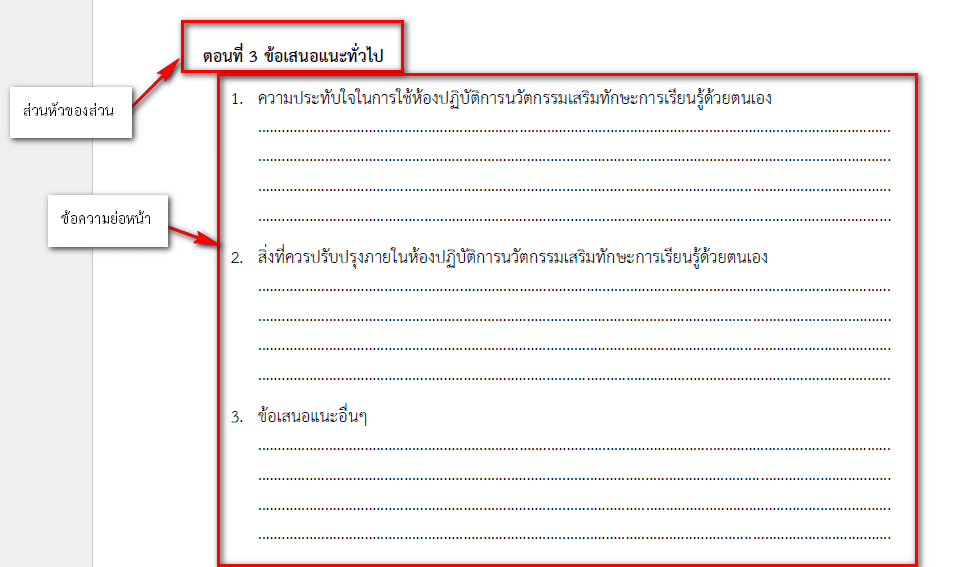
- ในการเพิ่มรายการกล่องข้อความนั้น ซึ่งรูปแบบฟอร์มรับข้อมูลแบบกกล่องข้อความกล่องใหญ่ ควรจะใช้เป็นรายการ “ข้อความย่อหน้า” การเพิ่มรายการเราสามารถเพิ่มได้ที่ “เพิ่มรายการ” -> “ข้อความย่อหน้า“
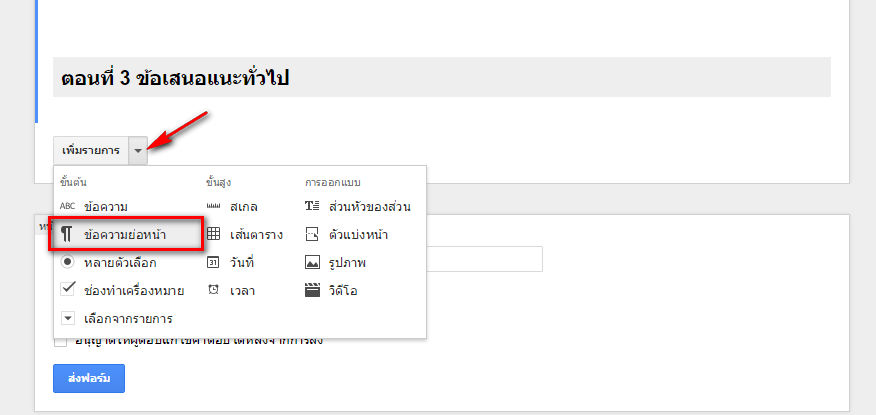
- แทรกหัวข้อลงไปในช่องหัวข้อคำถาม จากนั้นกด “เสร็จ“
- ในตัวอย่างแบบฟอร์มสำรวจ จะมีหัวห้อคำถามอยู่ 3 ข้อ โดยทั้ง 3 ข้อจะใช้วิธีการเพิ่มรายการรูปแบบเดียวกัน นั้นก็คือ “ข้อความย่อหน้า“

- หลังจากออกแบบฟอร์มสำรวจแบบความพึงพอใจตามตัวอย่างที่ให้ไปเสร็จสิ้น ทีนี้เราลองมาเปลี่ยนมุมมองแบบฟอร์มที่เราได้สร้างไว้แล้วกันดีกว่า ว่ารูปร่างหน้าตาแบบฟอร์มที่เราได้ออกแบบไว้จะเป็นหน้าตาอย่างไร
วิธีดูตัวอย่างแบบฟอร์มออนไลน์
- โดยวิธีการดูตัวอย่างแบบฟอร์ม สามารถคลิกดูได้ที่ “ดูฟอร์มออนไลน์“

เริ่มแชร์แบบฟอร์มออนไลน์
- หลังจากดูตัวอย่างฟอร์มที่เราได้ออกแบบแล้ว หากต้องการที่จะเผยแพร่หรือแชร์ให้กับผู้กรอก ให้คลิกที่ “ส่งฟอร์ม“
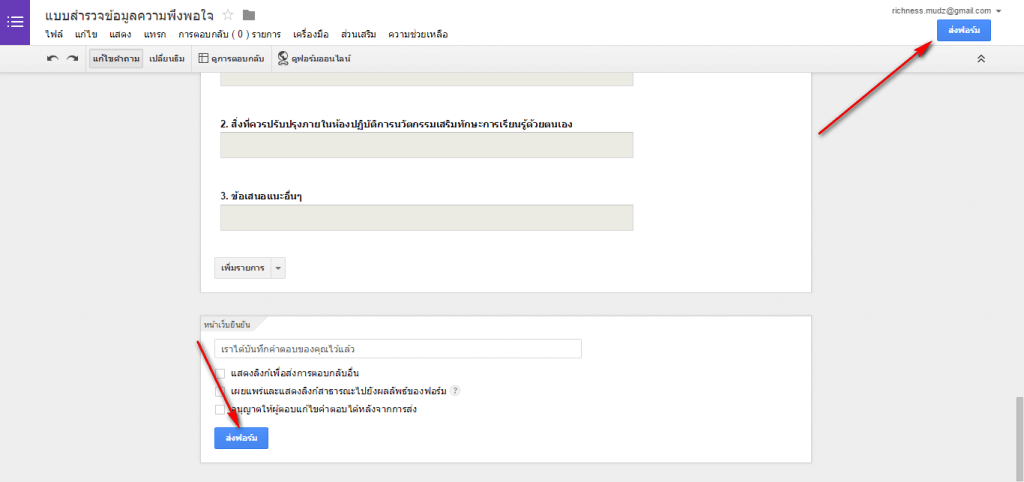
- การส่งฟอร์มจะมีอยู่ 3 วิธี 1. ส่งลิ้ง 2. การแชร์ผ่าน Social 3. ส่งฟอร์มผ่าน E-mail
- โดยวิธีที่ง่ายที่สุดคงจะเป็นวิธีที่ 1 คือการ Copy ลิ้ง และนำลิ้งแบบฟอร์มส่งไปเผยแพร่ให้กับกลุ่มเป้าหมายที่ต้องการ

Google Drive
โฟล์เดอร์
วิธีการใช้งาน Google Drive
1.การเข้าถึง Drive- เข้าถึงได้จาก http://drive.google.com หรือเมื่อ login อยู่ในระบบแล้ว ที่เมนู Google Apps เลือก "Drive"
2. การอัพโหลดไฟล์ แค่ลากไฟล์หรือ folder จากเครื่องคอมพิวเตอร์มาวางที่ panel ก็จะเป็นการ upload ไฟล์เข้า drive ทันที
3.การแชร์ไฟล์และโฟลเดอร์-คลิ้กเลือกไฟล์ หรือ folder ที่จะทำการแชร์ แล้วกดสัญลักษณ์ "share" -กรอกรายละเอียดเกี่ยวกับการแชร์ ดังนี้ 1. กรอก Email ของผู้ที่ต้องการแชร์ (คนเดียวหรือจะแชร์หลายคนก็ได้ /email อื่นๆนอกเหนือจาก gmail ก็ได้ ) 2. กำหนดสิทธิ์ให้สามารถแก้ไขเอกสารได้ หรือดูได้อย่างเดียว 3.กรอกรายละเอียดเพิ่มเติม แล้วกด sendเมื่อทำการแชร์เสร็จเรียบร้อยแลว้สัญลักษณ์ของโฟลเดอร์นนั้จะเปลี่ยนไป ก่อนแชร์ หลังแชร์
หลังแชร์ 
ของไฟล์จะปรากฏสัญลักษณ์  หลังชื่อไฟล์ - บุคคลที่เราทำการแชร์ (ต้องมี account บน gmail) จะเห็นเอกสารปรากฏใน Drive ของเขา ที่หัวข้อ "Shared with me"
หลังชื่อไฟล์ - บุคคลที่เราทำการแชร์ (ต้องมี account บน gmail) จะเห็นเอกสารปรากฏใน Drive ของเขา ที่หัวข้อ "Shared with me"
4.ใช้งาน Google Drive ผ่าน application บน PC/Notebookgoogle จัดเตรียม application สำหรับติดตั้งลงบน pc/ Notebook เพื่อความสะดวกต่อการใช้งาน โดยผุ้ใช้งานสามารถเพิ่มไฟล์ลงไดรฟ์จากคอมพิวเตอร์พีซีได้
- การติดตั้ง Google Drive บนเครื่องคอมพิวเตอร์
หลังจากที่เข้าใช้งาน Google Drive ได้แล้วให้คลิกสัญลักษณ์ "ฟันเฟือง" แล้วคลิก "Download Drive"-จากนั้นจะเข้าสู่หน้าจอการดาว์นโหลดโปรแกรม ให้คลิ้ก "ดาวน์โหลดสำหรับคอมพิวเตอร์พีซี"-เลือก "ยอมรับและติดตั้ง"-ระบบจะทำการดาวน์โหลดเองอัตโนมัติ เสร็จแล้วคลิกที่ googledrivesync.exe ด้านซ้ายล่างเพื่อทำการติดตั้ง (นอกจากนี้ยังสามารถดาว์นโหลด app เพื่อติดตั้ง ipad/ iphone /แอนดรอยได้ คลิ้กที่ดาวน์โหลดแอป) -รอจนกว่าการติดตั้งเสร็จสมบูรณ์-โปรแกรมจะเข้าสู่หน้าจอแนะนำการใช้งาน กด "get started"-กรอกข้อมูล email -เลือก Organizational google apps Account-กรอกข้อมูล password-โปรแกรมแนะนำว่า ให้เพิ่มไฟล์-folder ลงใน folder google drive ให้คลิ้ก "next" -โปรแกรมแนะนำให้ download application "google drive" สำหรับมือถือ-แทปเลต ซึ่งจะสามารถเข้าถึง drive ได้ทุกๆ อุปกรณ์ ให้คลิ้ก next-โปรแกรมแนะนำการแชร์ไฟล์ ให้คลิ้ก next -เสร็จสิ้นการตั้งค่าให้คลิ๊ก"Done"-ที่หน้าจอ desktop จะปรากฏ "Google Drive" short cut-เมื่อดับเบิ้ลคลิ้ก short cut "Google Drive" จะปรากฏไฟล์ที่อยู่บน drive ของเรา ซึ่งจะสามารถบริหารจัดการไฟล์-folder เพิ่มไฟล์ ลบไฟล์ โปรแกรมก็จะทำการ sync ข้อมูลบน drive ให้เหมือนไฟล์บนเครื่อง pc เหมาะสำหรับผู้ที่ต้องสำรองไฟล์ (backup ข้อมูล) บ่อย ๆ-สำหรับการแชร์ไฟล์ใน drive บน pc ก็สามารถทำได้ โดยเลือก ไฟล์-folder แล้วคลิ้กขวา เลือกเมนู "google drive" -> "share" โดยมีกระบวนการคล้าย ๆ การแชร์บน browser
วันศุกร์ที่ 30 พฤศจิกายน พ.ศ. 2561
Google apps โปรแกรมสำนักงาน
Google Docs เกล็ดความรู้
Google Slides แนะนะมหาวิทยาลัยในฝัน
https://docs.google.com/presentation/d/10WQG7c4xDWiwu9Cy8z1IhKlj2vRQlTOyDnoIN-yXUNY/edit?usp=sharing
Google Sheets ตารางกิจวัตรประจำวันใน 1 สัปดาห์
https://docs.google.com/spreadsheets/d/10HT6Klhb-mECSDn6P0F6MDxLYhXqCqpQCJdX2fb3HSU/edit?usp=sharing
วันศุกร์ที่ 16 พฤศจิกายน พ.ศ. 2561
Appที่ใช้ติดต่อในชีวิตประจำวัน
เคยใช้งาน
1.Facebook
2.Line
ยังไม่เคยใช้งาน
1.Skype
Appที่เคยใช้งาน
Facebook
Facebook คือเว็บไซต์ที่ให้บริการเครือค่ายสังคมออนไลน์ ผ่าน Internet หรือ เรียกได้ว่า เป็น Social Network ถูกก่อตั้งโดย มาร์ก ซักเคอร์เบิร์ก เฟซบุ๊กอนุญาตให้ใครก็ได้เข้าสมัครลงทะเบียนกับเฟซบุ๊ก และผู้เป็นสามาชิกของเฟชบุ๊ก นั้นสามารถสร้างพื้นที่ส่วนตัว สำหรับแนะนำตัวเอง ติดต่อสื่อกับเพื่อน ทั้งเเบบ ข้อความ ภาพ เสียง และ วีดีโอ โดยผู้ใช้สามารถเลือกที่จะเป็นหรือไม่เป็นเพื่อนกับใครก็ได้ในเฟชบุ๊ก นอกจากนี้ผู้ใช้ยังสามารถใช้เฟชบุ๊ก เพื่อร่วมทำกิจกรรมกับผู้ใช้งานท่านอื่นได้เช่น การเขียนข้อความ เล่าเรื่อง ความรู้สึก แสดงความคิดเห็นเรื่องที่สนใจ โพสต์รูปภาพ โพสต์คลิปวิดีโอ แชทพูดคุย เล่นเกมที่สามารถชวนผู้ใช้งานท่านอื่นมาเล่นกับเราได้ รวมไปถึงทำกิจกรรมอื่นๆ ผ่านแอพลิเคชั่นเสริม (Applications) ที่มีอยู่อย่างมากมาย ซึ่งแอพลิเคชั่นดังกล่าวได้ถูกพัฒนาเข้ามาเพิ่มเติมอยู่เรื่อยๆ แอพลิเคชั่นยังแบ่งออกเป็นหลายหมวดหมู่ เช่น เพื่อความบันเทิง เกมปลูกผักยอดนิยม เป็นต้น หรือไม่ว่าจะเป็นเชิงธุรกิจ แอพลิเคชั่นของ Facebook ก็มีให้ใช้งานเช่นเดียวกัน ด้วยเหตุนี้ Facebook จึงได้รับความนิยมไปทั่วโลก
LINE
LINE คือแอพพลิเคชั่นที่ผสมผสานบริการ Messaging และ Voice Over IP นำมาผนวกเข้าด้วยกัน จึงทำให้เกิดเป็นแอพพลิชั่นที่สามารถแชท สร้างกลุ่ม ส่งข้อความ โพสต์รูปต่างๆ หรือจะโทรคุยกันแบบเสียงก็ได้ โดยข้อมูลทั้งหมดไม่ต้องเสียเงิน หากเราใช้งานโทรศัพท์ที่มีแพคเกจอินเทอร์เน็ตอยู่แล้ว แถมยังสามารถใช้งานร่วมกันระหว่าง iOS และ Android รวมทั้งระบบปฏิบัติการอื่น ๆ ได้อีกด้วย การทำงานของ LINE นั้น มีลักษณะคล้าย ๆ กับ WhatsApp ที่ต้องใช้เบอร์โทรศัพท์เพื่อยืนยันการใช้งาน แต่ LINE ได้เพิ่มลูกเล่นอื่นๆ เข้ามา ทำให้ LINE มีจุดเด่นที่เหนือกว่า WhatsApp มาดูคุณสมบัติเด่น ๆ ที่น่าสนใจของ LINE กัน
1.Free Voice Calls (สนทนาด้วยเสียง ฟรี)
2.Send Videos & Voice Message (ส่งข้อความแบบวิดีโอและเสียง)
3.Stickers and Emoticons (สติกเกอร์การ์ตูนน่ารัก ๆ)
4.Customizable Wallpaper (ปรับแต่งภาพวอลเปเปอร์)
5.Group Chat (แชทแบบกลุ่ม)
6.Timeline
7.Game
8.Add Friends / Contacts
Appที่ยังไม่เคยใช้งาน
เคยใช้งาน
1.Facebook
2.Line
ยังไม่เคยใช้งาน
1.Skype
Appที่เคยใช้งาน
Facebook คือเว็บไซต์ที่ให้บริการเครือค่ายสังคมออนไลน์ ผ่าน Internet หรือ เรียกได้ว่า เป็น Social Network ถูกก่อตั้งโดย มาร์ก ซักเคอร์เบิร์ก เฟซบุ๊กอนุญาตให้ใครก็ได้เข้าสมัครลงทะเบียนกับเฟซบุ๊ก และผู้เป็นสามาชิกของเฟชบุ๊ก นั้นสามารถสร้างพื้นที่ส่วนตัว สำหรับแนะนำตัวเอง ติดต่อสื่อกับเพื่อน ทั้งเเบบ ข้อความ ภาพ เสียง และ วีดีโอ โดยผู้ใช้สามารถเลือกที่จะเป็นหรือไม่เป็นเพื่อนกับใครก็ได้ในเฟชบุ๊ก นอกจากนี้ผู้ใช้ยังสามารถใช้เฟชบุ๊ก เพื่อร่วมทำกิจกรรมกับผู้ใช้งานท่านอื่นได้เช่น การเขียนข้อความ เล่าเรื่อง ความรู้สึก แสดงความคิดเห็นเรื่องที่สนใจ โพสต์รูปภาพ โพสต์คลิปวิดีโอ แชทพูดคุย เล่นเกมที่สามารถชวนผู้ใช้งานท่านอื่นมาเล่นกับเราได้ รวมไปถึงทำกิจกรรมอื่นๆ ผ่านแอพลิเคชั่นเสริม (Applications) ที่มีอยู่อย่างมากมาย ซึ่งแอพลิเคชั่นดังกล่าวได้ถูกพัฒนาเข้ามาเพิ่มเติมอยู่เรื่อยๆ แอพลิเคชั่นยังแบ่งออกเป็นหลายหมวดหมู่ เช่น เพื่อความบันเทิง เกมปลูกผักยอดนิยม เป็นต้น หรือไม่ว่าจะเป็นเชิงธุรกิจ แอพลิเคชั่นของ Facebook ก็มีให้ใช้งานเช่นเดียวกัน ด้วยเหตุนี้ Facebook จึงได้รับความนิยมไปทั่วโลก
LINE คือแอพพลิเคชั่นที่ผสมผสานบริการ Messaging และ Voice Over IP นำมาผนวกเข้าด้วยกัน จึงทำให้เกิดเป็นแอพพลิชั่นที่สามารถแชท สร้างกลุ่ม ส่งข้อความ โพสต์รูปต่างๆ หรือจะโทรคุยกันแบบเสียงก็ได้ โดยข้อมูลทั้งหมดไม่ต้องเสียเงิน หากเราใช้งานโทรศัพท์ที่มีแพคเกจอินเทอร์เน็ตอยู่แล้ว แถมยังสามารถใช้งานร่วมกันระหว่าง iOS และ Android รวมทั้งระบบปฏิบัติการอื่น ๆ ได้อีกด้วย การทำงานของ LINE นั้น มีลักษณะคล้าย ๆ กับ WhatsApp ที่ต้องใช้เบอร์โทรศัพท์เพื่อยืนยันการใช้งาน แต่ LINE ได้เพิ่มลูกเล่นอื่นๆ เข้ามา ทำให้ LINE มีจุดเด่นที่เหนือกว่า WhatsApp มาดูคุณสมบัติเด่น ๆ ที่น่าสนใจของ LINE กัน
1.Free Voice Calls (สนทนาด้วยเสียง ฟรี)
2.Send Videos & Voice Message (ส่งข้อความแบบวิดีโอและเสียง)
3.Stickers and Emoticons (สติกเกอร์การ์ตูนน่ารัก ๆ)
4.Customizable Wallpaper (ปรับแต่งภาพวอลเปเปอร์)
5.Group Chat (แชทแบบกลุ่ม)
6.Timeline
7.Game
8.Add Friends / Contacts
Appที่ยังไม่เคยใช้งาน
Skype
Skype คือ โปรแกรมที่ใช้ติดต่อสื่อสารกันระหว่างผ่านอินเทอร์เน็ตด้วยข้อความ พร้อมเสียง และภาพจากกล้อง Webcam โดยจะเป็นการสื่อสารกันแบบ Real Time ลักษณะจะคล้าย Windows Live Messenger หรือที่เราเรียก MSN แต่จะมีข้อดีเหนือกว่ามากในเรื่องของคุณภาพของภาพ และเสียง ซึ่ง Skype จะให้สัญญาณที่คมชัดกว่าอย่างเห็นได้ชัด และนอกจากใช้งานบนคอมพิวเตอร์แล้วปัจจุบันโปรแกรม Skype ยังสมารถใช้งานได้บนสมาร์ทโฟนด้วย
สไกป์สามารถใช้งานได้ในหลายระบบปฏิบัติการ เช่น Windows , Mac, Linux , Android Symbian iOS
ประโยชน์ของ Skype ก็เช่น ใช้ทำ Video Conference เพื่อสนทนากันแบบตัวต่อตัว หรือประชุมสายพร้อมกันหลายคนผ่าน Internet ได้ทั่วโลก โดยไม่เสียค่าใช้จ่ายใดๆ เพียงคุณมีสัญญาณอินเทอร์เน็ตอยู่แล้ว การเชื่อมต่อจะเป็นแบบ peer-to-peer voice over Internet protocol (VoIP) จุดเด่นของ Skype คือ การใช้งานเป็นโทรศัพท์ ที่โทรติดต่อผู้อื่นที่ไม่ได้ใช้ Skype ซึ่งโทรไปได้ทั้งเบอร์มือถือ และ เบอร์พื้นฐานทั่วไปได้ทั่วโลก
สไกป์สามารถใช้งานได้ในหลายระบบปฏิบัติการ เช่น Windows , Mac, Linux , Android Symbian iOS
ประโยชน์ของ Skype ก็เช่น ใช้ทำ Video Conference เพื่อสนทนากันแบบตัวต่อตัว หรือประชุมสายพร้อมกันหลายคนผ่าน Internet ได้ทั่วโลก โดยไม่เสียค่าใช้จ่ายใดๆ เพียงคุณมีสัญญาณอินเทอร์เน็ตอยู่แล้ว การเชื่อมต่อจะเป็นแบบ peer-to-peer voice over Internet protocol (VoIP) จุดเด่นของ Skype คือ การใช้งานเป็นโทรศัพท์ ที่โทรติดต่อผู้อื่นที่ไม่ได้ใช้ Skype ซึ่งโทรไปได้ทั้งเบอร์มือถือ และ เบอร์พื้นฐานทั่วไปได้ทั่วโลก
สมัครสมาชิก:
บทความ (Atom)
สิ่งที่อยากบอก
สิ่งที่อยากบอกกับน้องๆคือ ขอให้น้องๆม.5ให้ตั้งใจเรียนหนังสือทุกๆวิชา ทุกวิชามีความสำคัญต่อเกรดหมด มีความสำคัญในการศึกษาต่อมหาวิทยาลัย มี...