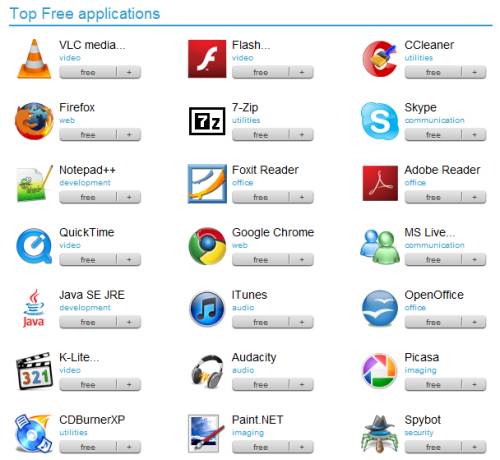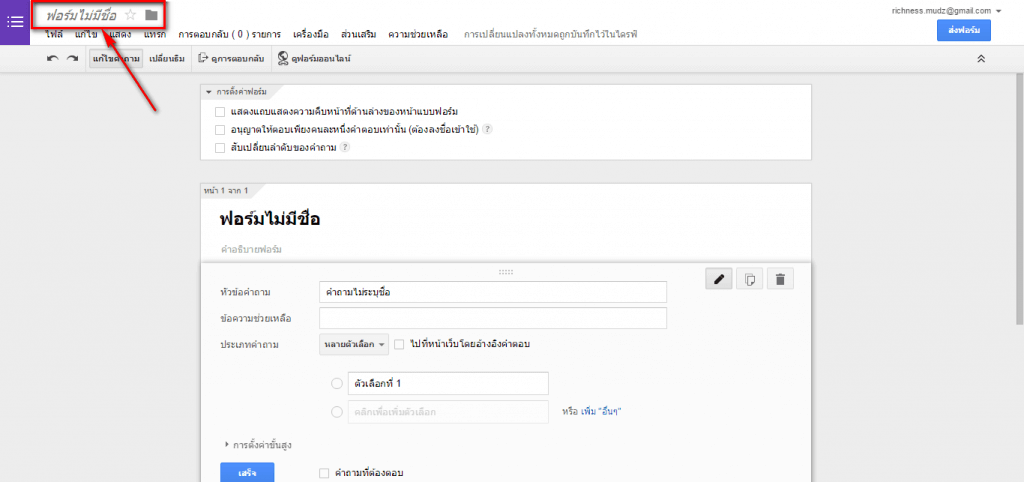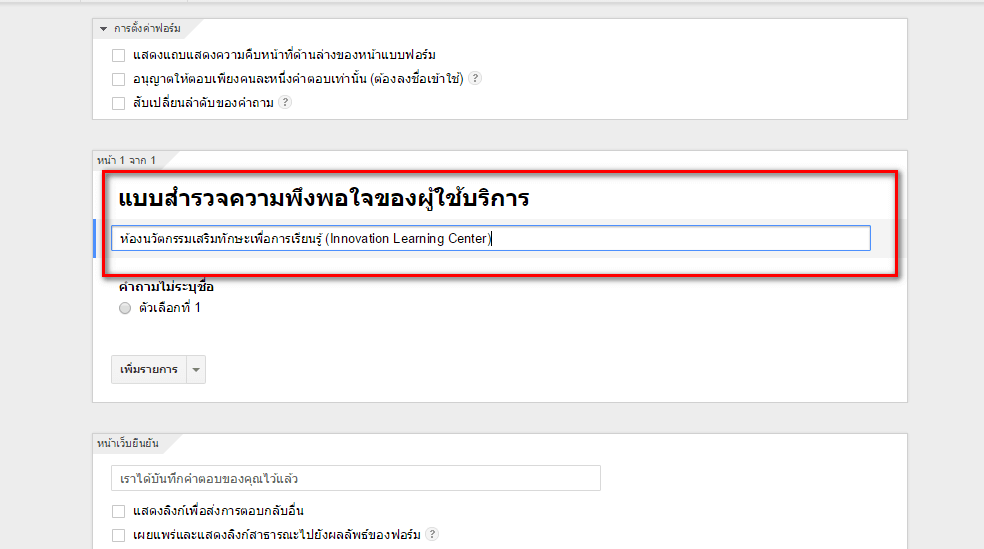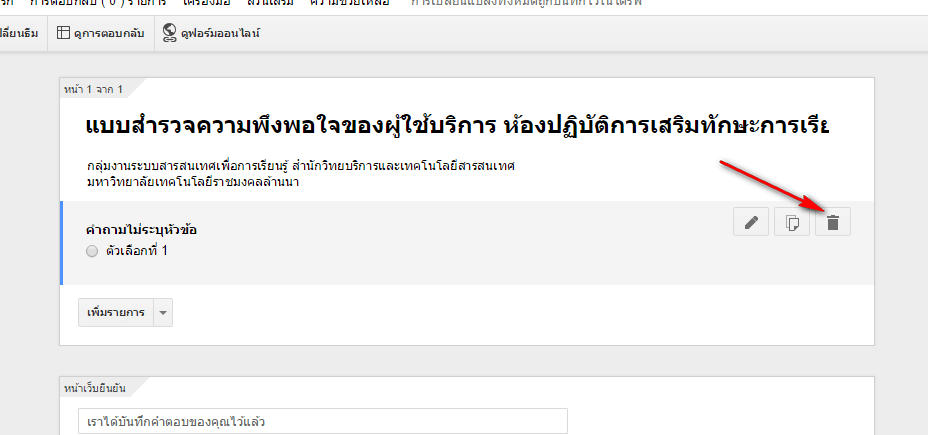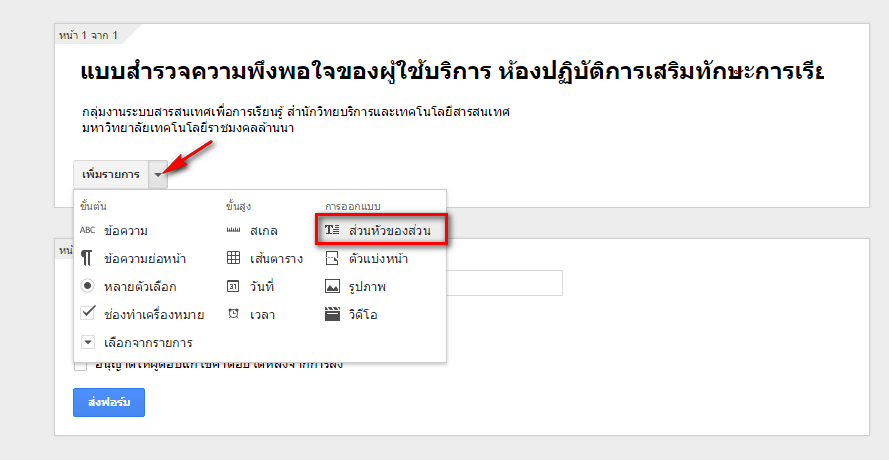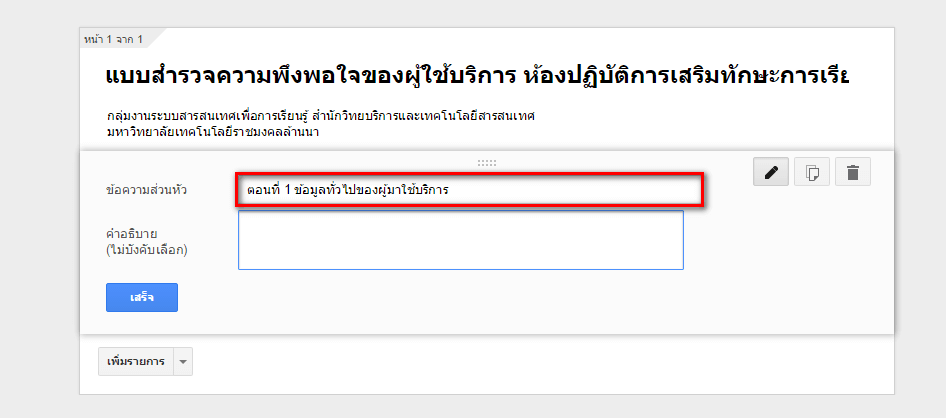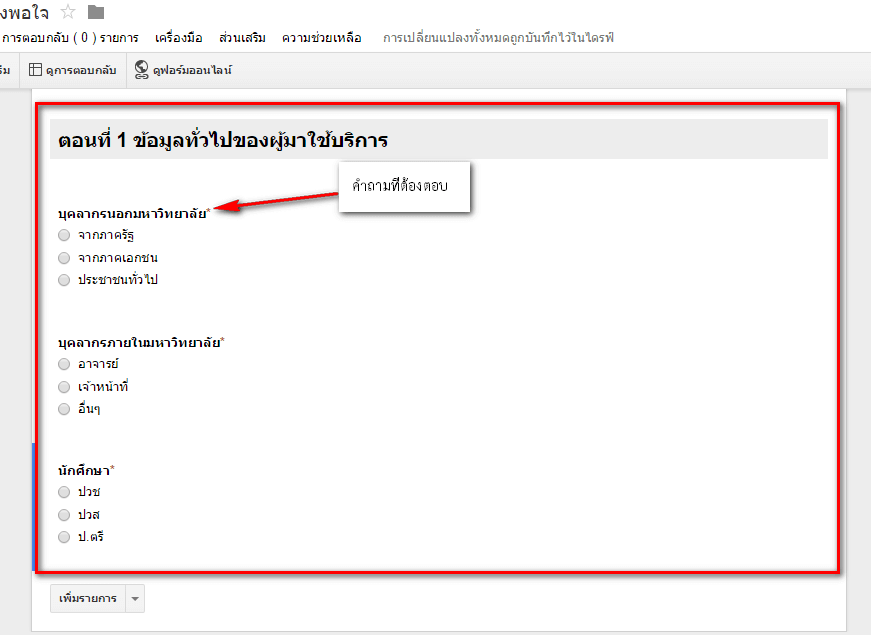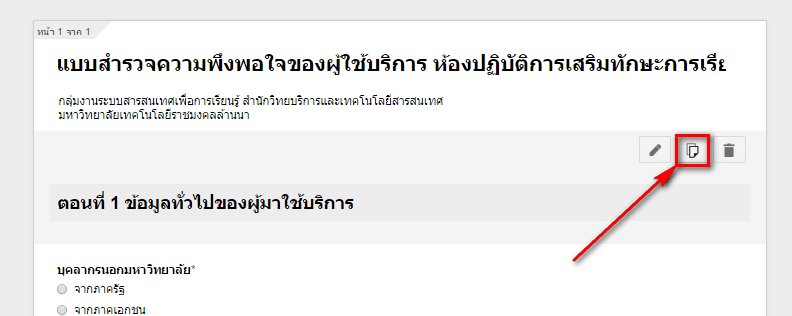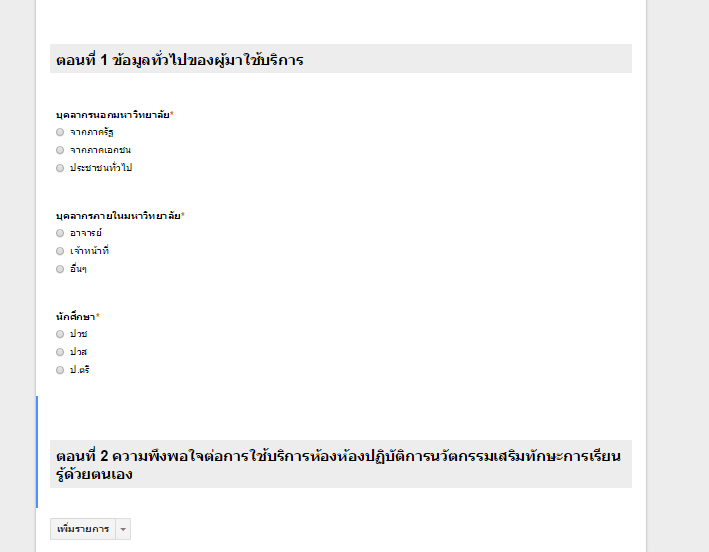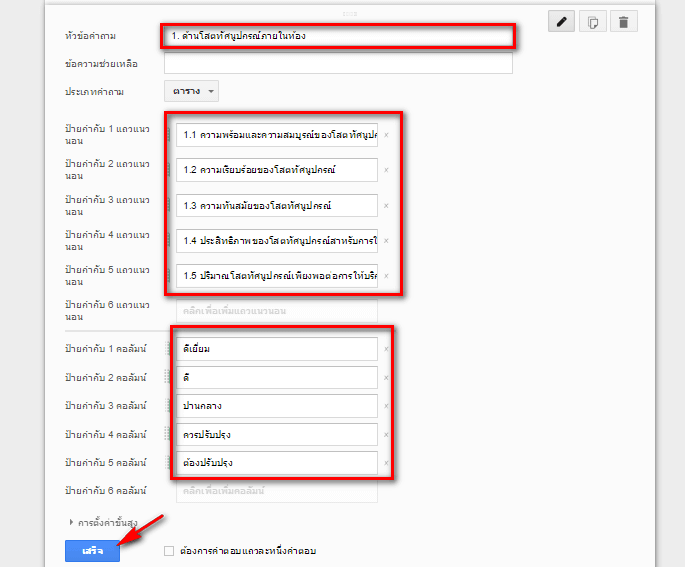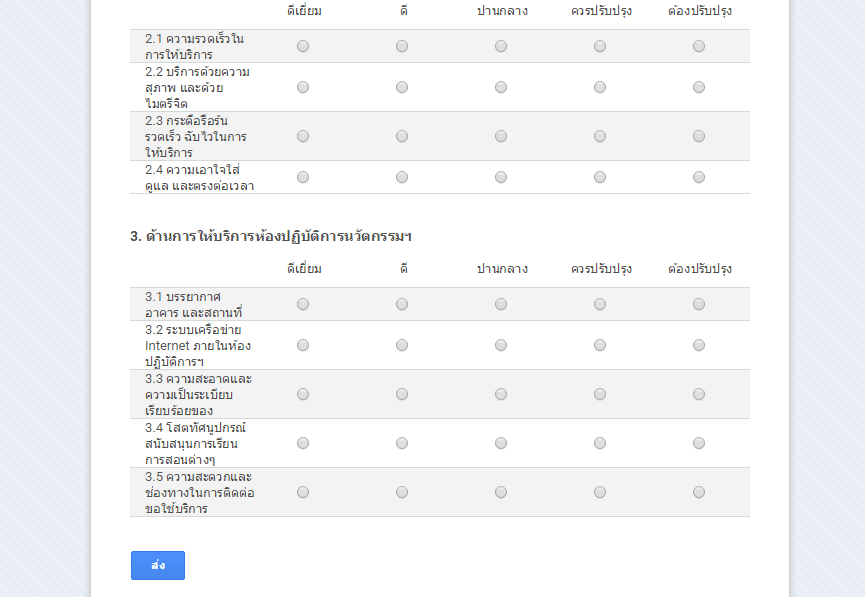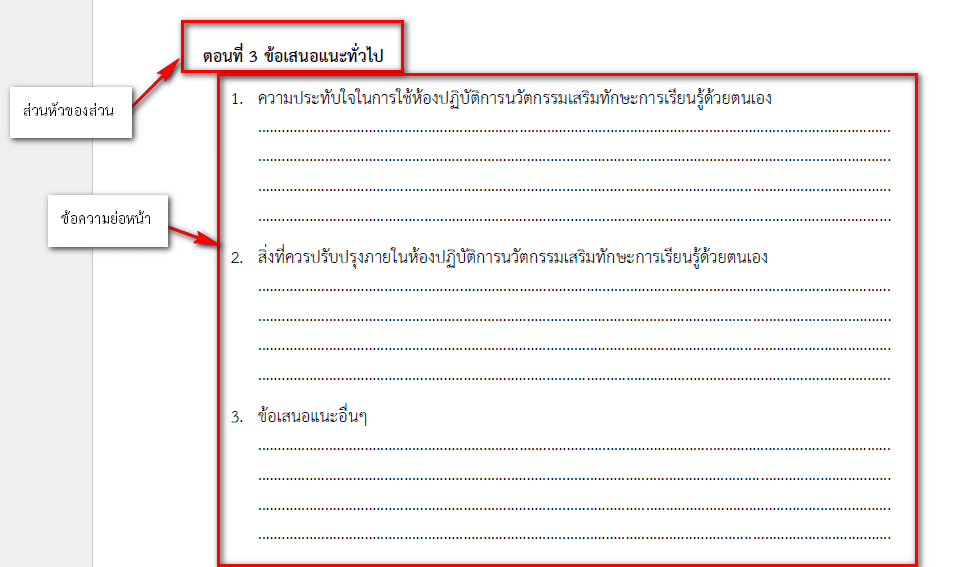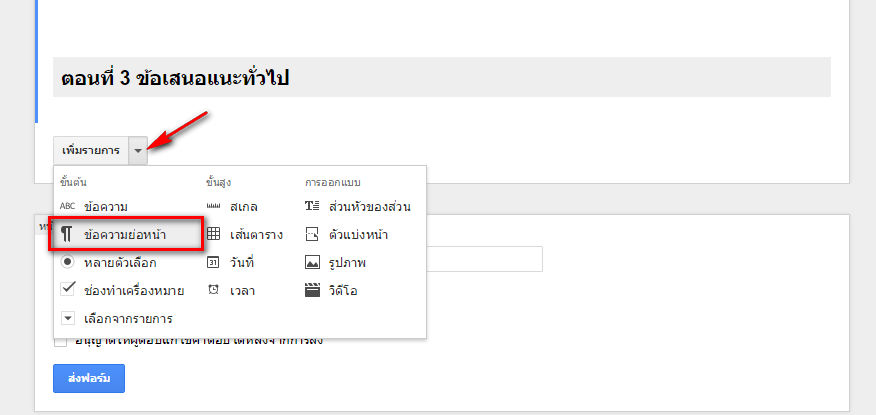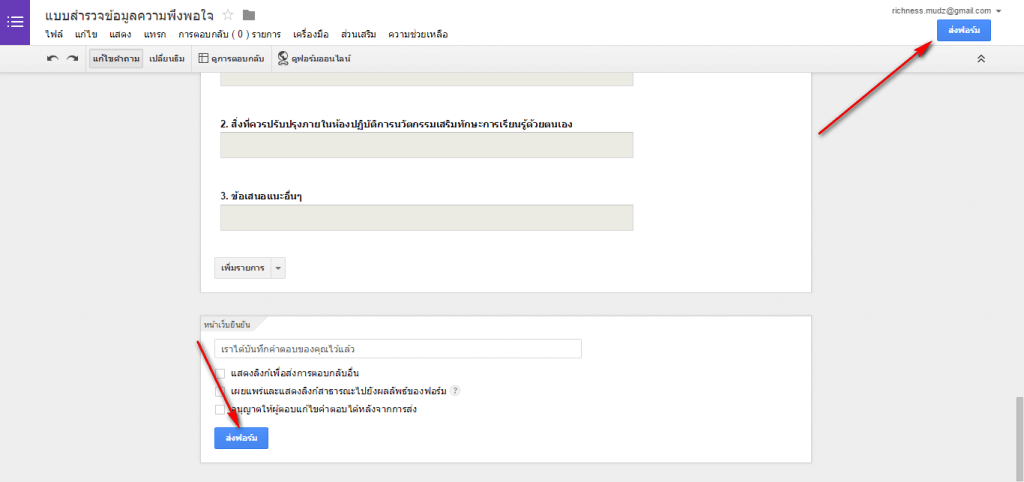โปรแกรมอรรถประโยชน์หรือโปรแกรมยูทิลิตี้ ( Utility Program )
เป็นซอฟท์แวร์ที่ทำหน้าที่เฉพาะอย่าง เพื่อการจัดการงานพื้นฐานและบริการต่างๆ เช่น การจัดเรียงข้อมูล (sort) การรวมแฟ้มข้อมูลที่เรียงลำดับแล้วเข้าด้วยกัน (merge) หรือย้ายข้อมูลจากอุปกรณ์รับหนึ่งไปยังอุปกรณ์หนึ่ง รวมทั้งสามารถใช้จัดการกับฮาร์ดแวร์โดยตรง โปรแกรมอรรถประโยชน์ส่วนใหญ่จะถูกรวมอยู่ในระบบปฏิบัติการอยู่แล้วตัวอย่างโปรแกรม
- 7-Zip เป็นโปรแกรมสำหรับบีบอัดข้อมูล และเปิดดูไฟล์ รองรับไฟล์ประเภท Zip, RAR ไฟล์
- CCleaner เป็นโปรแกรมช่วยตรวจสอบ ลบขยะภายในเครื่องคอมพิวเตอร์ พร้อมความสามารถอื่นๆ อีก เช่น Uninstall, เช็ค Registry เป็นต้น
- Client for Google Translate เป็นตัวช่วยแปลภาษา สามารถติดตั้งในเครื่องคอมฯ และเช็คผ่านออนไลน์ได้ รองรับการใช้งานแปลภาษาจาก Internet, E-mail, Microsoft Word, Excel และอื่นๆ อีกมากมาย